
The Difference Between Hot Peel and Cold Peel DTF Film
Direct To Film (DTF) printing is rapidly becoming a popular choice for custom apparel and garment decoration. Unlike traditional screen printing or direct-to-garment (DTG) methods,

Direct-to-Film (DTF) printing has revolutionized the custom apparel industry, offering high-quality prints with excellent durability on various fabrics. But while DTF printing is relatively straightforward, one factor can make or break your prints—printer resolution.
Whether you’re printing intricate designs, bold graphics, or simple text, resolution plays a huge role in image quality, print speed, ink consumption, and overall efficiency. But is a higher resolution always better? How does it affect your production workflow? And what’s the optimal resolution setting for different printing needs?
In this comprehensive guide, we’ll dive deep into how printer resolution impacts DTF print quality and speed and how to balance it for the best results.
Before we jump into the effects of resolution, let’s clarify what printer resolution actually means.
Printer resolution refers to the number of dots per inch (DPI) that a printer lays down on the film. Higher DPI means more ink dots per inch, leading to more detailed and sharper prints.
In the DTF world, you’ll typically encounter the following DPI settings:
| Resolution (DPI) | Use Case |
| 300 DPI | Basic text and simple graphics |
| 600 DPI | Standard prints with decent detail |
| 1200 DPI | High-detail graphics, intricate logos |
| 1440 DPI | Ultra-high resolution, photorealistic images |
Higher resolutions enhance image clarity, but they also slow down the printing process and increase ink usage. So, how do you choose the best setting for your needs?
Yes—but only if your source image is also high resolution.
For example, if you try to print a low-resolution image (72 DPI) at 1200 DPI, it won’t magically become sharper. Instead, the printer will simply reproduce the blurriness in greater detail.
However, when printing a vector-based logo or a high-resolution raster image, increasing the DPI results in crisper lines, smoother gradients, and more refined details.
| DPI Setting | Effect on Print Quality |
| 300 DPI | Edges appear rough, loss of small details |
| 600 DPI | Decent quality but limited for intricate designs |
| 900 DPI | Great detail and smooth gradients |
| 1200+ DPI | Photorealistic quality, perfect for fine details |
If your prints require fine lines, small text, or high-definition images, going above 900 DPI is ideal. But if you’re printing basic graphics or bulk orders, 600 DPI may be the sweet spot.
One major downside of increasing resolution is that higher DPI settings slow down the printing process.
For example:
For businesses printing in high volume, running everything at 1200+ DPI can drastically slow down production.
If speed is a concern, you’ll need to balance resolution and efficiency:
Not all DTF prints require the highest resolution. The ideal DPI setting depends on the type of design you’re printing.
| Application | Recommended DPI |
| Simple text-based prints | 300–600 DPI |
| Standard T-shirt graphics | 600–900 DPI |
| Detailed logos, fine patterns | 900–1200 DPI |
| Photo-quality prints | 1200–1440 DPI |
If you’re running a DTF business, finding the lowest acceptable DPI that maintains quality is crucial for maximizing production speed and efficiency.
Higher DPI means the printer lays down more ink droplets per square inch. While this enhances detail, it also increases ink consumption, leading to higher costs per print.
Effects of Higher Resolution on Ink Usage:
For large-scale production, controlling ink usage can significantly improve profitability.
For businesses that rely on fast turnaround times, running everything at 1200+ DPI can bottleneck production. Instead, focus on efficiency:
By fine-tuning DPI settings for different types of prints, you can maximize efficiency without compromising too much on quality.
Different fabrics interact with ink differently, which affects how resolution impacts the final print.
| Fabric Type | Best DPI | Notes |
| Cotton | 600–900 DPI | Absorbs ink well, doesn’t need ultra-high DPI |
| Polyester | 900–1200 DPI | Requires precision for crisp prints |
| Blends | 600–1200 DPI | Varies depending on fabric composition |
| Stretch Fabrics | 1200+ DPI | Prevents design distortion |
Key Tip: Stretch fabrics require higher DPI (1200+) to ensure sharp prints that don’t look blurry when stretched.
| Problem | Cause | Solution |
| Blurry prints | Low DPI setting | Increase DPI to 600–900 |
| Jagged edges | Low-quality source image | Use high-res artwork (300+ DPI source files) |
| Prints look faded | Low DPI or incorrect color settings | Use higher DPI & calibrate colors |
| Ink bleeding | Too much ink due to high DPI | Reduce DPI or adjust ink flow settings |
By fine-tuning your settings, you can eliminate common DTF printing issues related to resolution.
For intricate logos and fine text, 900–1200 DPI is ideal.
Absolutely! Simple graphics can be printed at 600 DPI, while high-detail designs need 900+ DPI.
Not necessarily. Durability depends more on ink quality, curing process, and fabric type rather than resolution alone.
Higher DPI results in smoother color transitions and reduced banding.
Printer resolution is a major factor in DTF print quality, speed, and cost-efficiency. While higher DPI results in better details, it also slows down production and uses more ink.
To maximize efficiency, use:
By optimizing DPI settings based on fabric, design complexity, and production volume, you can enhance print quality without sacrificing speed or profitability.

Direct To Film (DTF) printing is rapidly becoming a popular choice for custom apparel and garment decoration. Unlike traditional screen printing or direct-to-garment (DTG) methods,

If you’ve ever dreamed of creating your own custom shirts, hoodies, or tote bags without spending a fortune or dealing with messy screens, there’s some

If you’re looking to start or grow a custom apparel business, you’ve probably heard about DTF film and sublimation printing. These are two of the
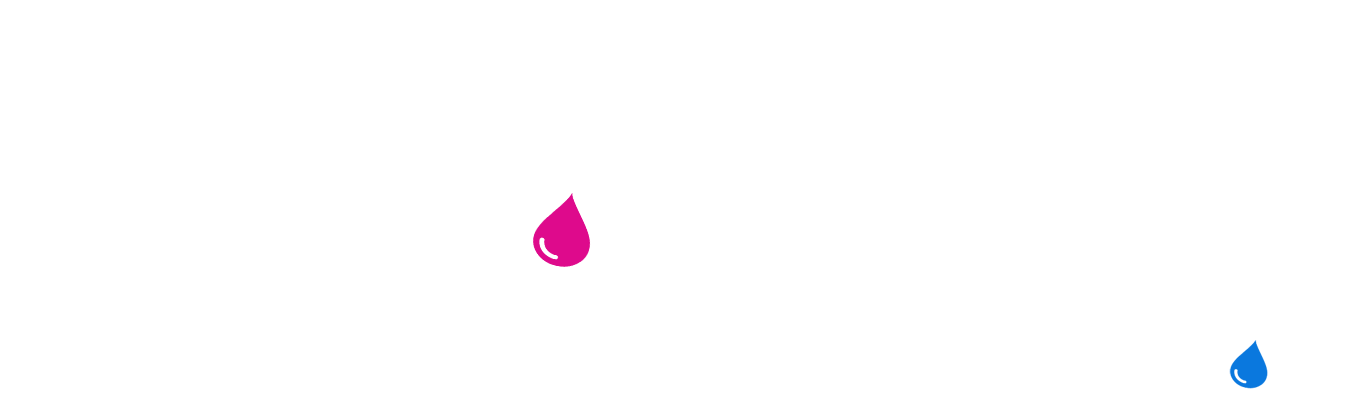
2023 - 2024 © ALL RIGHTS RESERVED